Иллюстрированный самоучитель по 3ds max 5
задайте качество сжатия равным 100
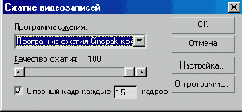
РИСУНОК 9.20. Выбор Способа Кодирования файла Анимации
Установите наиболее часто используемый кодек фирмы Microsoft - «Microsoft Video 1» и задайте качество сжатия равным 100 процентам (рис. 9.20).
После щелчка на кнопке Create (Создать) произойдет запуск процедуры обсчета Эскиза Анимации, и по ее окончании загрузится Универсальный Проигрыватель операционной системы, в окне которого можно увидеть плавное движение объекта анимации (рис. 9.21).
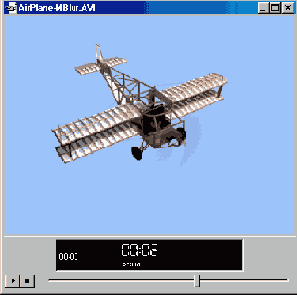
РИСУНОК 9.21. Воспроизведение Эскиза Анимации
10. После того как анимация сформирована, и Эскиз Анимации демонстрирует приемлемые результаты, необходимо выполнить Rendering (Визуализацию). Для этого нужно вызвать диалоговое окно Render Scene (Обсчет Сцены) одноименной кнопкой из Main Toolbar (Основной Панели).
Детальные настройки этого окна мы разберем в следующей главе, а пока необходимо выбрать Диапазон Анимации и указать файл вывода.
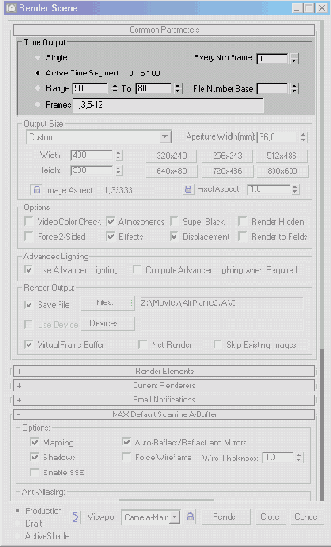
РИСУНОК 9.22. Выбор Диапазона Анимации
11. Активизируйте переключатель Active Time Segment (Активный Сегмент Времени) в группе параметров Time Output (Временной Интервал) для выбора диапазона анимации (рис. 9.22), а в группе Render Output (Вывод Визуализации) щелкните на кнопке Files (Файлы).
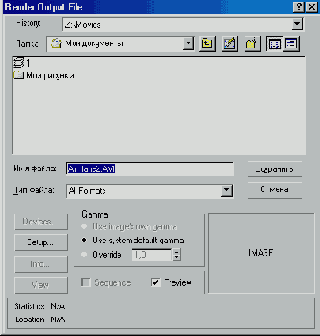
РИСУНОК 9.23. Выбор Файла Вывода
Появившееся диалоговое окно Render Output File (Файл Вывода Визуализации) позволит ввести имя файла, его тип, а также каталог на диске (рис. 9.23). Для сохранения анимации как файла видеопоследовательности выберите тип AVI File (.AVI) и наберите в текстовом поле имени файла - «AirPlane.AVI». Используя кнопку Setup (Настройка), установите тип кодека и его параметры аналогично описанному для создания Эскиза Анимации и, подтвердив установки, щелкните на кнопке «Сохранить».
Теперь найдите в нижней части диалогового окна Render Scene (Обсчет Сцены) кнопку Render (Визуализировать) и щелкните на ней.
12. В результате обсчета на диске будет создан файл анимации. Просмотреть его можно, воспользовавшись пунктом View File (Просмотр Файла) из падающего меню File (Файл).