Особый эффект анимации придают детали,
Сложная Анимация.
Прыгающий мяч
Особый эффект анимации придают детали, имитирующие физические взаимодействия объектов реального мира, - столкновения, деформации, разрушения формы и т.п. В Мах существует множество механизмов для создания таких имитаций, и, кроме того, написаны очень мощные программы третьих фирм в виде подключаемых модулей к среде Мах. Однако следующий пример иллюстрирует, что вполне приличных результатов можно добиться, используя даже стандартные средства анимации.
1. Загрузите файл Ball.MAX. Определим задачу как создание сложной анимации мяча с имитацией упругих отскоков и деформаций.
2. Прежде всего, необходимо создать служебный объект, задающий амплитуду отскоков объекта «Мяч Футбольный» от плоскости «Поле». Перейдите в панель Create (Создать) и выберите кнопкой Helpers (Служебные Объекты) нужную категорию создаваемых объектов. Затем, щелкнув на кнопке Dummy (Служебный) из свитка Object Type (Тип Объекта), создайте вспомогательный куб рядом с мячом (рис. 9.28).
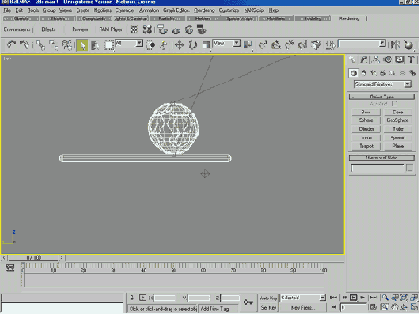
РИСУНОК 9.28. Создание Dummy (Служебного) объекта 3.
Далее установите Pivot Point (Опорную Точку) нового объекта в положение, выровненное с его нижней гранью. Для этого перейдите в режим редактирования опорных точек щелкнув последовательно на закладке панели Hierarchy (Иерархия), кнопках Pivot (Опора) и Affect Pivot Only (Работать Только с Опорной Точкой).
В результате в видовых окнах появится тройка утолщенных осей и, используя кнопку Align (Ориентация) из Main Toolbar (Основной Панели), выполните перенос опорной точки куба «Dummy-Мяч». После левого щелчка на самом кубе появится диалоговое окно Align Selection (Выровнять Выделение), где необходимо выбрать переключатель Pivot Point (Опорная Точка) в группе Current Object (Текущий Объект) (им является опорная точка куба).
Далее выберите переключатель Minimum (Минимум) в группе Target Object (Целевой Объект) (им станет нижняя грань куба), а также включите флажок Y Position (Положение по Оси Y) (рис. 9.29).
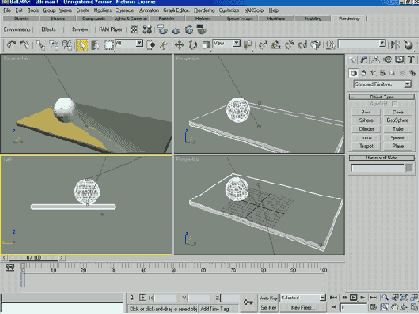
РИСУНОК 9.29. Выравнивание Опорной Точки по нижней грани
После подтверждения ввода выйдите из режима редактирования опорных точек, щелкнув еще раз на кнопке Affect Pivot Only (Работать Только с Опорной Точкой). Теперь вам достаточно разместить куб «Dummy-Мяч» на поверхности плоскости «Поле», что можно сделать, повторив команду Align (Ориентация) и указав в диалоговом окне соответственно переключатели Pivot Point (Опорная Точка) и Maximum (Максимум), а также включив флажок Y Position (Положение по Оси Y). Затем выполните выравнивание куба по центру объекта «Мяч Футбольный», используя оси X, Z и в результате вспомогательный объект «Dummy-Мяч» будет размещен в исходное положение анимации.
4. Выполните связывание модели мяча со вспомогательным кубом по правилу «родитель-потомок». Для этого необходимо включить режим Select and Link (Выбрать и Связать) одноименной кнопкой в Main Toolbar (Основной Панели), последовательно щелкнуть на мяче и, нажав левую кнопку мыши, перейти на куб, а затем отпустить.
5. Включив кнопку Toggle AutoKey Mode (Переключатель в режим автоматического создания ключей), поднимите куб над плоскостью приблизительно на 190-200 единиц. Обратите внимание, что связанный с ним мяч переместится в ту же точку Переместитесь в кадр с номером 14 и, опустите куб в первоначальную точку на плоскость. Мяч тоже переместится в эту точку
6. Вызовите окно Track View - Curve Editor и задайте тип цикла Ping-Pong (Циклически Зеркальный) для анимации перемещения куба, используя соответствующие инструменты. Выполнив Эскиз Анимации, вы сможете увидеть циклическое подпрыгивание мяча на плоскости.
7. Теперь необходимо добавить затухание амплитуды скачков мяча и его поступательное движение.
Первая задача решается использованием специального механизма Мах - присвоения Multiplier Curve (Кривой Множителя) контроллеру анимации Position (Перемещения) объекта (эта кривая представляет собой график влияния и задает степень усиления / ослабления основного контроллера). Ее значения перемножаются с величинами параметра анимации и для генерации затухания должны плавно изменяться от 1 до 0). Для этого необходимо выбрать требуемую строку параметра анимации Position (Перемещения) куба в Окне Дерева Иерархии и выбрать в диалоговом окне из меню Curves (Кривые) команду Apply Multiplier Curve (Применить Кривую Множителя).
В результате возникнет одноименный подчиненный контроллер со своим треком и двумя ключами в кадрах 0 и 100. Значения ключей при создании равно 1, поэтому измените только последний из них на нулевое значение, а также задайте графики функции до и после ключа. Для придания большей плавности кривой переместите ключ из кадра 100 в 120-й кадр (рис. 9.30).
8. Поступательная составляющая движения мяча добавляется непосредственным заданием конечного положения в кадре с номером 100, поэтому, выбрав объект «Мяч Футбольный» и включив кнопку Toggle AutoKey Mode, перейдите в финальный кадр и переместите его вдоль оси X приблизительно до координаты 233 единицы по этой же оси. Контролируйте изменение координат по статусной строке или по диалоговому окну Move Transform Type-In (Точный Ввод Параметров Трансформаций).
Для наглядности активизируйте режим отрисовки траектории мяча в видовых окнах. Чтобы выполнить это, вызовите правым щелчком на модели мяча диалоговое окно Properties (Свойства) и включите флажок Trajectory (Траектория) в группе Display Properties (Свойства Показа) (рис. 9.31).
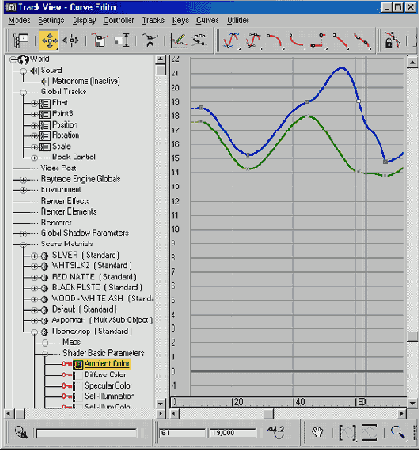
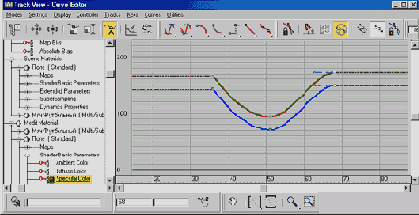
РИСУНОК 9.30. Внешний вид Функциональной Кривой Множителя
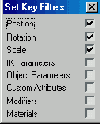
РИСУНОК 9.31. Включение отображения Траектории Анимации
9. Создайте Эскиз Анимации и проанализируйте полученные результаты. Безусловно, движение мяча требует добавления некоторых важных нюансов. Поэтому следующими действиями будут создание упругих деформаций мяча при его столкновениях с плоскостью и замедления движения по траектории, вызванные этими деформациями.
10. Выберите вспомогательный куб и откройте окно Track View -Curve Editor. Найдите трек Transform (Трансформации) объекта «Dummy-Мяч» в Окне Дерева Иерархии, раскройте его и выберите параметры анимации Position (Перемещение) и Scale (Масштаб) левым щелчком с нажатой клавишей <Ctrl>.
В Окне Треков войдите в режим создания ключей, щелкнув на модальной кнопке Add Keys (Добавить Ключи) на Панели Инструментов диалогового окна. Создайте три ключа на функциональной кривой масштаба, отрисовываемой как прямая линия, проходящая через вертикальную координату 100 единиц. Перейдите в режим Move Keys (Перемещение Ключей), щелкнув на одноименной модальной кнопке, и переместите последовательно созданные ключи в кадры с номерами 13, 14 и 17. Щелкните правой кнопкой мыши последовательно на каждом ключе и, в появишихся диалоговых окнах, задайте форму кривой и введите следующие значения:
В результате будет создана деформация мяча в первой точке отскока.
Выполните копирование тройки созданных ключей во вторую и третью точки соприкосновения мяча с плоскостью. Эти точки характеризуются нулевым значением функциональной кривой Position (Перемещение) и располагаются соответственно в 42 и 70 кадрах.
Перейдите в кадр с номером 41 и для создания копии ключей выберите их на кривой Scale (Масштаб) (левым щелчком с клавишей <Ctrl>).
11. Включите режим горизонтального перемещения, выбрав из списка кнопок Move Keys (Перемещение Ключей) требуемую. Затем, удерживая клавишу <Shift>, перетащите выбранные ключи вправо и выполните их точное перемещение в кадр 41.
Повторите аналогичные действия для кадра 69, и в результате должен получиться график анимации трех подскоков мяча (рис. 9.32).
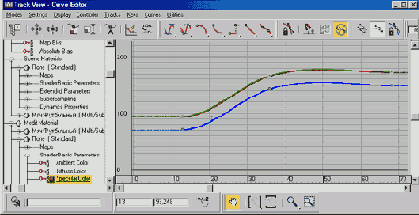
РИСУНОК 9.32. Функциональные кривые Анимации Масштаба
12. Однако каждый последующий отскок мяча должен быть слабее, следовательно, необходимо уменьшить величины масштабных коэффициентов для ключей трека Scale (Масштаб) в кадрах 42 и 70:
13. Теперь остается лишь внести корректировку в траекторию движения мяча путем добавления замедления и изменений кривизны функциональной кривой, продолжая работать с вспомогательным объектом «Dummy-Мяч».
Выберите первый ключ на треке Position (Перемещение) правым щелчком и установите следующие значения параметров контроллера ТСВ Position (TCB Перемещение):
Далее перейдите к параметрам следующего ключа, нажав на правую стрелку возле номера кадра в диалоговом окне Key Info (Параметры Ключа), и настройте их так: после чего траектория мяча с учетом деформаций приобретет законченный вид (рис. 9.33).
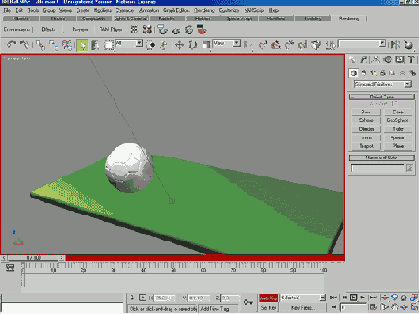
РИСУНОК 9.33. Результирующая Траектория Анимации Мяча
14. Теперь остается лишь выполнить визуализацию полученной анимационной последовательности. Попробуйте самостоятельно удлинить анимацию, добавив качение мяча по плоскости, его остановку в «результате трения» и т.п.