Пакет 3dsmax 5
Track Bar (Шкала Треков)
- Шкала Треков располагается
между Временной Шкалой и Строкой Состояния и Подсказок и служит для
быстрого доступа к ключам анимации объектов сцены (рис. 9.06).

РИСУНОК
9.06. Track Bar (Шкала Треков)
Она представляет
собой узкую панель с находящимися там прямоугольниками ключей и вертикальной
риской - положением текущего кадра на Временной Шкале.
Для перемещения
ключа вдоль Шкалы Треков его необходимо выбрать левым щелчком и затем
перетаскивать мышью в требуемый кадр (рис. 9.07).
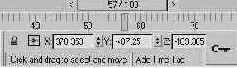
РИСУНОК
9.07. Перемещение кляча по шкале треков
При необходимости
редактирования несколько ключей одновременно их следует выбирать, щелкая мышью
с нажатой клавишей <Ctrl> (для сброса выбора ключа надо использовать
клавишу <Alt>). Доступ к контекстному меню Шкалы Треков выполняется
правым щелчком. Содержимое и функции набора команд контекстного меню ключей
будут рассмотрены позднее. Далее, прежде чем приступить к описанию последнего
инструмента управления анимацией, остановимся на основных этапах создания анимации
сцены:
1. Сначала
необходимо перейти в начальный кадр анимации (обычно это кадр с номером 0),
для этого переместите Ползунок в крайнее левое положение на Шкале
Времени или используйте кнопку Панели Управления Go to Start (Перейти
в Начало). Все объекты, участвующие в анимации сцены, необходимо привести
в начальное положение, придать им стартовый угол поворота и масштаб.
2. Затем щелкните
на кнопке Toggle AutoKey Mode (Переключатель в режим автоматического создания
ключей) либо на кнопке Toggle Set Key Mode (Переключатель в режим ручного
создания ключей) для включения режима анимации (сама кнопка примет красный
цвет, равно как рамка активного видового окна и Шкала Времени). При использовании
кнопки Toggle AutoKey Mode любые действия по изменению параметров и настроек
будут фиксироваться программой и приводить к созданию ключей.
3. Используя
Ползунок Шкалы Времени или кнопки Панели Управления, перейдите
в требуемый новый кадр и задайте анимирующим объектам новые положение, угол
поворота или масштаб (обратите внимание, что после завершения изменений объекты
будут отображаться в ключевых кадрах вписанными в габаритный контейнер).
Повторите
эти действия для всех нужных объектов и во всех необходимых кадрах.
4. Далее,
сделав активным соответствующее видовое окно, выполните просмотр Preview
(Эскиза Анимации). Режим отрисовки объектов в видовом окне нужно выбирать,
основываясь на быстродействии вашего компьютера, поэтому если просмотр тонированного
эскиза сопровождается рывками, переключитесь в каркасный режим или режим габаритных
контейнеров.
5. Теперь
можно выполнять простейшее редактирование ключей анимации, используя Шкалу
Треков. Дополнительный сервис становится доступен при вызове контекстного
меню ключа (ключей) выполняемом правым щелчком мыши (рис. 9.08 а).
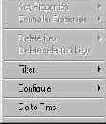
РИСУНОК
9.08 а. Контекстное меню Ключа Анимации
Если в редактируемом
кадре создано более одного ключа или выбрано несколько объектов, то контекстное
меню будет содержать полный список объектов и соответствующих ключей (рис. 9.08
b).
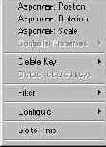
РИСУНОК
9.08 b. Контекстное меню нескольких Ключей Анимации
При выборе
строки с именем объекта и типом ключа происходит вызов диалогового окна Key
Info (Параметры Ключа) (рис. 9.09). Набор настроек этого окна зависит от
типа назначенного контроллера анимации.
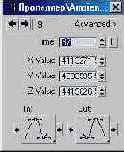
РИСУНОК
9.09. Настройки Key Info (Параметров Ключа)
Разберем основные особенности окна Key Info (Параметры Ключа) на примере одного из самых используемых контроллеров типа Bezier (Безье) и ключе трансформации перемещения.