3ds max 5. Библия пользователя
Панель Modifier Stack...
Рис. 10.1. Панель Modifier Stack предоставляет информацию обо всех модификаторах, примененных к объекту
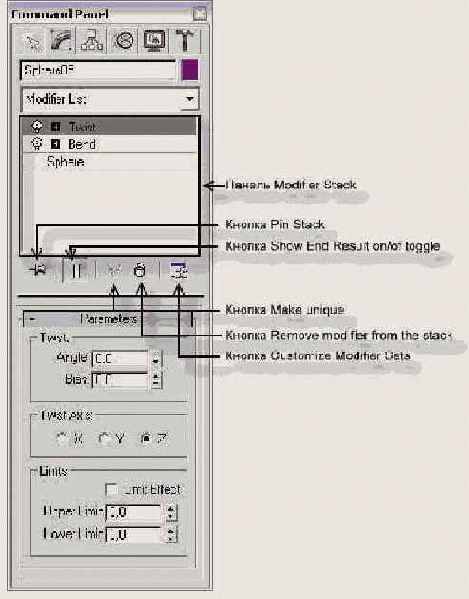
Любые новые модификаторы, добавляемые к объекту, заносятся в верхнюю часть стека. При выборе модификатора из списка панели Modifier Stack, все его параметры выводятся в разворачивающихся панелях нижней части вкладки Modify (Модифицировать).
|
|
Чтобы изменить размер панели Modifier Stack, перетащите горизонтальную полосу под кнопками панели. |
Пять кнопок управления под панелью Modifier Stack предназначены для работы с выделенным модификатором.
- Pin Stack (Зафиксировать стек). При ее активизации параметры выделенного модификатора остаются доступными, даже если в настоящее время выделен другой объект сцены (как если бы вы взяли иголку и воткнули ее в экран, чтобы она не двигалась).
- Show End Result on/of toggle (Показать конечный результат). В активном состоянии отображает результат применения всех модификаторов стека. В отключенном состоянии отображает результат применения только тех модификаторов, которые расположены выше выделенного в данный момент.
- Make Unique (Сделать уникальным). Разрывает связи между экземплярами и ссылками выделенного объекта. После щелчка на этой кнопке все экземпляры и ссылки не будут модифицированы вместе с выделенным объектом.
- Remove modifier from the stack (Удалить модификатор). Используется для удаления модификатора из стека или отключения искривления пространства, если оно выделено. После удаления модификатора объект возвращается в свое первоначальное состояние, в котором он был до применения модификатора.
- Customize Modifier Sets (Изменить набор модификаторов). Открывает меню, в котором выбирают набор кнопок модификаторов, расположенных над панелью Modifier Stack. Здесь же выбирают, какой из наборов должен находиться в верхней части списка модификаторов. Команда Configure Modifier Sets открывает одноименное диалоговое окно, предназначенное для конфигурирования различных наборов модификаторов.
|
|
Подробности конфигурирования наборов модификаторов изложены в главе 4, "Настройка интерфейса 3ds max 5". |
Если щелкнуть на модификаторе правой кнопкой мыши, появится контекстное меню. Наряду с остальными, в него входит команда Rename для переименования модификатора. Это удобно, если модификатор был применен к одному и тому же объекту несколько раз. С помощью команды Delete (Удалить) этого контекстного меню выделенный модификатор можно удалить.
Копирование и вставка модификаторов
В контекстном меню также предусмотрены команды Cut (Вырезать), Сору (Копировать), Paste (Вставить) и Paste Instanced (Вставить модификатор-экземпляр). Команда Cut удаляет модификатор из текущего объекта, делая его доступным для применения к другим объектам. Команда Сору оставляет модификатор для текущего объекта, но одновременно он становится доступным и для применения к другим объектам. Чтобы применить вырезанный (команда Cut) или скопированный (команда Сору) модификатор к другому объекту, выберите из контекстного меню команду Paste. Команда Paste Instanced восстанавливает связь между оригинальным модификатором и модификатором-экземпляром, т.е. любые изменения в оригинальном модификаторе тут же отобразятся на всех его экземплярах.
|
|
Отличить ссылку от экземпляра поможет формат имени модификатора. Модификаторы-ссылки в стеке модификаторов выделены полужирным шрифтом, а экземпляры набраны курсивом. Над именем объекта-экземпляра в стеке модификатора появляется черная полоса. |
Чтобы применить модификаторы текущего объекта к другим объектам, перетащите нужный модификатор из стека и отпустите кнопку мыши над нужным объектом (аналогично командам Сору и Paste). Если при этом удерживать нажатой клавишу <Ctrl>, модификатор будет применен к объекту как экземпляр (аналог команды Paste Instanced). При нажатой клавише <Shift> модификатор отделяется от текущего объекта и применяется к тому, над которым была отпущена кнопка мыши (аналог команд Cut и Paste).
|
|
Вырезать, копировать и вставить модификатор можно также в окне Schematic View (Схематический вид). Подробнее это рассматривается в главе 8, "Группирование и установка связей между объектами". |
Использование модификаторов-экземпляров
Если применить один модификатор сразу к нескольким выделенным объектам, его название отобразится в стеке модификаторов каждого объекта. Такие модификаторы называются модификаторами-экземплярами {instanced modifier) и поддерживают связи друг с другом. Изменение одного из них приводит к незамедлительному изменению всех связанных с ним модификаторов. Такая возможность исключительно полезна при настройке параметров больших групп объектов. Копируя модификатор на несколько объектов, также можно сделать копию-экземпляр.
Чтобы увидеть все объекты, связанные с определенным модификатором, выберите команду View>Show Dependencies (Вид>Показать зависимости). После этого все объекты с модификаторами-экземплярами, которые связаны с текущим выделением, станут ярко-розовыми. В любой момент можно разорвать связь между отдельными модификаторами-экземплярами и объектами, щелкнув на кнопке Make Unique (Сделать уникальным) разворачивающейся панели Modifier Stack.
Отключение модификаторов
Щелчок на пиктограмме лампочки слева от имени модификатора включает и выключает последний. В контекстном меню, которое появляется после щелчка правой кнопкой мыши на имени модификатора в панели Modifier Stack, также предусмотрены команды для включения/отключения (On/Off) модификатора, отключения его в окне проекции (Off in viewport) или для визуализатора (Off in renderer).
Изменение порядка модификаторов в стеке
Порядок записи модификаторов в стеке играет существенную роль и может отражаться на внешнем виде объекта. 3ds max 5 применяет модификаторы, начиная с самого нижнего в стеке и заканчивая находящимся на самом верху. Изменить порядок модификаторов в стеке можно, выделив модификатор и перетащив его на новую позицию. Модификатор нельзя поместить под тип объекта.
Упражнение: влияние порядка в стеке
Чтобы увидеть, как порядок модификаторов в стеке отражается на внешнем виде объекта, применим несколько простых модификаторов к цилиндру, а затем скопируем эти модификаторы на другой объект и изменим их порядок.
Измените геометрию объекта за счет порядка модификаторов в стеке, выполнив описанные ниже действия.
- В папке Chapter Example Files на прилагаемом компакт-диске найдите файл Chap 10 .zip, распакуйте его и откройте файл Cylinders showing modifier stack order .max. В файле содержатся два простых цилиндра.
- Выделите цилиндр слева и откройте вкладку Modify (Модифицировать). Из раскрывающегося списка Modifier List вкладки Modify выберите элемент Bend. В поле Angle раскрывающейся панели Parameters введите 60, а в разделе Bend Axis установите переключатель Z.
- Затем из раскрывающегося списка Modifier List вкладки Modify выберите модификатор Skew. В поле Amount разворачивающейся панели Parameters введите 30, а в разделе Skew Axis установите переключатель Z. После этого цилиндр окажется изогнутым вправо.
- В стеке модификаторов выделите элемент Bend и перетащите его на цилиндр, расположенный справа. То же самое проделайте с модификатором Skew. Обратите внимание на то, что правый цилиндр теперь также изогнут вправо.
- Выделите правый цилиндр. Во вкладке Modify выделите элемент стека модификаторов Skew и перетащите его под модификатор Bend, изменив порядок элементов стека. Теперь цилиндр, находящийся справа, отличается от цилиндра, расположенного слева.
На рис. 10.2 показан оригинальный цилиндр (слева), цилиндр, к которому применены модификаторы Bend и Skew (в центре), и цилиндр, к которому применены эти же модификаторы, но в обратном порядке (справа). Рамка, окружающая модифицированные цилиндры, называется контейнером модификатора. О ней пойдет речь в следующем разделе.



