3ds max 5. Библия пользователя
Режим редактирования...
Рис. 12.13. Режим редактирования любого субобъекта можно активизировать с помощью соответствующих кнопок разворачивающейся панели Selection
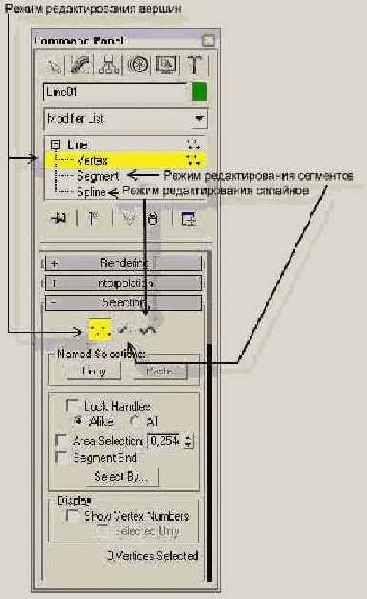
|
|
При выборе типа субобъекта соответствующая кнопка панели Selection окрашивается в ярко-желтый цвет, чтобы напомнить вам о режиме, в котором вы работаете. Помните о том, что вы должны выйти из режима редактирования одного субобъекта, прежде чем заняться редактированием другого субобъекта. |
Для выделения сразу нескольких субобъектов перетащите указатель мыши в окне проекции так, чтобы в рамку выделения попали все нужные субобъекты. Кроме того, выделять или снимать выделение с вершин можно щелчком мыши при нажатой клавише <Ctrl>. Чтобы снять выделение с вершины, входящей в набор выделенных объектов, необходимо щелкнуть на ней, удерживая при этом нажатой клавишу <Alt>.
Выделив несколько вершин, вы сможете создать именованный набор выделенных объектов; для этого необходимо всего лишь ввести имя набора в поле Named Selection Sets (Именованные наборы выделенных объектов), расположенное в правой части основной панели инструментов, и нажать клавишу <Enter>. Именованные наборы хороши тем, что могут быть скопированы и затем вставлены в другие формы с помощью кнопок Сору и Paste разворачивающейся панели Selection. Параметр Lock Handles (Привязать маркеры) этой панели позволяет одновременно перемещать маркеры всех выделенных вершин Безье при перемещении только одного маркера. При этом переключатель Alike (Однотипные) предназначен для перемещения маркеров только того же типа (входящие или выходящие), что и выбранный. Переключатель All (Все) позволяет одновременно перемещать все маркеры выделенных вершин Безье, независимо от типа. Параметр Area Selection (Выделение по области) предназначен для выделения всех вершин внутри заданной области. Радиус этой области определяется в соответствующем поле.
Если установлен флажок Segment End (Конец сегмента), то при щелчке на сегменте оказывается выделенной его вершина. Обратите внимание на то, что выделяется ближайшая к указанному сегменту вершина. Это удобно в тех случаях, когда выбираемая вершина находится близко к остальным. Щелчок на кнопке Select By (Выделить по) открывает диалоговое окно с кнопками Segment и Spline. С их помощью можно выделить сразу все вершины выбранного сплайна или сегмента.
Продолжим изучать возможности разворачивающейся панели Selection. Параметр Show Vertex Numbers (Показать номера вершин) позволяет показать номера вершин сплайна, всех или только выделенных (флажок Selected Only). Это может пригодиться, например, для того, чтобы лучше понять конструкцию сплайна и при необходимости удалить ненужные вершины.
На рис. 12.14 показана простая фигура Star (Звезда), преобразованная в редактируемый сплайн. Слева изображен сплайн в режиме редактирования вершин (Vertex). Все вершины этого сплайна помечены знаком "+", а конечная точка — маленьким квадратом. В центре показан сплайн с пронумерованными вершинами. Вершины сплайна, изображенного справа, пронумерованы в обратном порядке после щелчка на кнопке Reverse (в режиме редактирования сплайнов (Spline)).
