3ds max 5. Библия пользователя
С помощью параметров...
Рис. 17.10. С помощью параметров разворачивающейся панели Rotation and Collision можно управлять процессом столкновения частиц
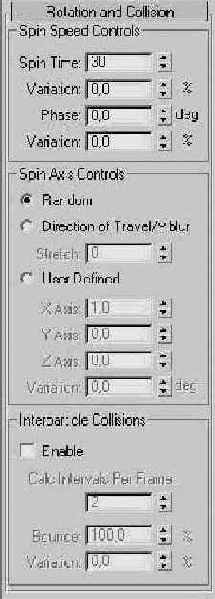
Значение параметра Spin Time (Время вращения) определяет количество кадров, необходимое для полного поворота частицы. Параметр Phase (Фаза) устанавливает начальное вращение частицы. Оба параметра могут варьироваться с помощью расположенного под каждым из них параметра Variation.
Вам разрешено выбрать координатную ось, вокруг которой будет происходить вращение частиц. Это осуществляется с помощью параметров Random (Случайное вращение), Direction of Travel/MBlur (Направление движения/Размывание при движении) и User Defined (Определяемое пользователем). Параметр Stretch (Растянуть), расположенный под переключателем Direction of Travel/MBlur, заставляет объект удлиняться в направлении своего движения. С помощью параметра User Defined можно указать степень вращения объекта вокруг каждой координатной оси.
Столкновения между частицами требуют интенсивных вычислений, этот эффект может быть включен/выключен с помощью флажка Enable (Включить), расположенного в группе Interparticle Collisions (Столкновения между частицами) разворачивающейся панели Rotation and Collision. Здесь же можно указать частоту вычисления столкновений (Calc Intervals Per Frame). Значение параметра Bounce (Упругость) определяет скорость частиц после столкновения (процент от их скорости перед столкновением). Это значение может варьироваться с помощью параметра Variation.
|
|
Изменение параметров разворачивающейся панели Rotation and Collision может увеличить время визуализации сцены. |
Упражнение: тренировка перед баскетбольным матчем
Когда целая баскетбольная команда разогревается на площадке перед матчем, пространство около баскетбольного кольца напоминает первозданный хаос: несколько баскетбольных мячей постоянно пересекают его в разных направлениях. В этом примере в качестве частицы используется объект мяча, а генератор этих частиц установлен в районе баскетбольного кольца. (Берегитесь, чтобы мяч не попал в вас!)
Для того чтобы использовать объект мяча в качестве частицы, выполните ряд действий.
- В папке Chapter Example Files на прилагаемом компакт-диске найдите файл Chap 17. zip, распакуйте его и откройте файл Basketballs at a hoop .max. В файле содержатся модель баскетбольного мяча и корзины, разработанные компанией Zygote Media.
- Активизируйте вкладку Create, щелкните на кнопке Geometry и выберите из раскрывающегося списка подкатегорию Particle Systems. Щелкните на кнопке Super Spray и создайте в окне проекции пиктограмму генератора частиц. Позиционируйте генератор в окне проекции Front таким образом, чтобы его начало было выше и немного впереди баскетбольного кольца с направляющим вектором, указывающим вниз.
- Активизируйте вкладку Modify и в разворачивающейся панели Basic Parameters установите значения параметров Off Axis Spread и Off Plane Spread равными соответственно 90 и 40. Этим вы заставите мячи "летать" над кольцом. Установите переключатель Mesh (Каркасный объект) в группе Viewport Display (Отображение в окне проекции) разворачивающейся панели Basic Parameters. Установите значение параметра Percentage of Particles (Процентное число частиц) равным 100 для того, чтобы видеть все объекты баскетбольных мячей в окне проекции.
|
|
Поскольку модель баскетбольного мяча геометрически довольно сложная, использование параметра Mesh (Каркасный объект) несколько замедлит скорость обновления изображения в окне проекции. Чтобы ускорить время обновления окна проекции активизируйте в группе Viewport Display параметр Bbox, но сделать это нужно только после того, как будет установлен переключатель Instanced Geometry. |
- Активизируйте параметр Use Total (Общее количество) в разворачивающейся панели Particle Generation и установите его значение равным 30. (Это число довольно реально: видели бы вы, что подчас творится на разогреве команд перед игрой!) Установите значение параметра Life равным 100, поскольку вовсе не желательно, чтобы баскетбольные мячи вдруг все исчезли. В поле Speed группы Particle Motion введите 0,2. Поскольку частиц в системе не так уж много, снимите все флажки группы Subframe Sampling (Выборка кадров). В полях Grow For и Fade For группы Particle Size (Размер частиц) введите нулевые значения.
- Активизируйте параметр Instanced Geometry в разворачивающейся панели Particle Туре и щелкните на кнопке Pick Object. Убедитесь, что установлен флажок Use Subtree Also (Использовать все объекты поддерева), и только после этого в окне проекции выделите группу Basketball (Баскетбольный мяч). Установите переключатель Instanced Geometry, расположенный в нижней части разворачивающейся панели Particle Type, затем щелкните на кнопке Get Material From (Взять материал с) для того, чтобы все частицы имели тот же материал, что и первичный объект баскетбольного мяча.
- Установите значение параметра Spin Time (Время вращения) разворачивающейся панели Rotation and Collision равным 100. Этим вы создадите эффект вращения мячей. движущихся по сцене. В группе Spin Axis Controls (Управление осью вращения объекта) активизируйте параметр Random (Случайный). Также установите флажок Enable (Включить) в группе Interparticle Collisions (Столкновения между частицами) и задайте значение параметра Calc Intervals Per Frame (Интервал пересчета) равным 1, а значение параметра Bounce (Упругость) — равным 100. Таким образом, мячи не будут перекрывать друг друга при пересечении их границ, они будут отталкиваться.
- Под баскетбольной корзиной расположено искривление пространства типа Deflector (Отражатель). Щелкните на кнопке Bind to Space Warp (Связать с искривлением пространства) основной панели инструментов и перетащите указатель мыши от этого искривления пространства к пиктограмме системы частиц. Теперь баскетбольные мячи будут отскакивать от "пола".
На рис. 17.11 изображен визуализированный 30-й кадр созданной сцены, на котором несколько баскетбольных мячей хаотически "летают" вокруг баскетбольного кольца.

