3ds max 5. Библия пользователя
Самая детальная информация земельный участок садовый у нас на сайте. | https://www.bigtables.ru Стол на веранду дубовый. Купить большой дубовый Стол.
Диалоговое окно Render...
Рис. 17. Диалоговое окно Render Scene содержит множество параметров визуализации
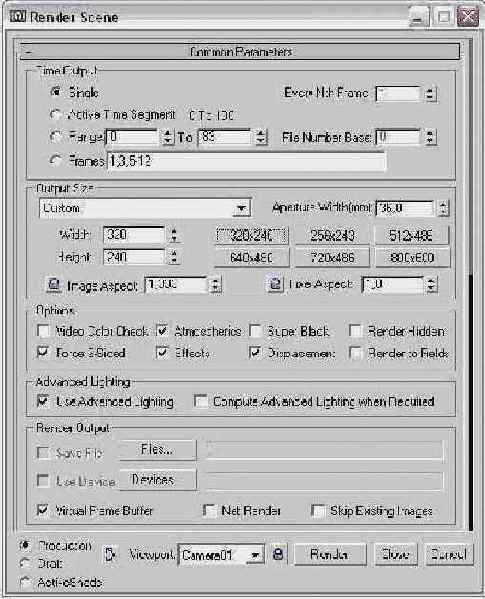
- В области Time Output (Время вывода) выберите переключатель Active Time Segment (Активный сегмент времени). В группе элементов Output Size (Выходной размер) установите разрешение 320x240.
- Затем следует сохранить визуализированную сцену в файл. В разделе Render Output (Вывод визуализации) щелкните на кнопке Files. В появившемся диалоговом окне Render Output File (Итоговый файл вывода) выберите директорию для сохранения файла, введите его имя Re-entry shuttle и из раскрывающегося списка Save as type выберите тип файла AVI File (* . AVI). Щелкните на кнопке Save. Откроется диалоговое окно Video Compression (Видеосжатие).
|
|
Если вы не хотите сохранять файл, визуализируйте сцену во временном окне Virtual Frame Buffer (Виртуальный буфер кадров). После завершения визуализации сохраните анимацию, воспользовавшись кнопкой Save Bitmap (Сохранить растровое изображение). В окне Virtual Frame Buffer можно сохранять как анимационные, так и растровые форматы. |
- Из раскрывающегося списка Программа сжатия выберите элемент Cinepak Codec компании Radius, установите значение параметра Quality (Качество сжатия) равным 100, a Key Frame (Опорный кадр) - на каждые 15 кадров. Для продолжения щелкните на кнопке ОК.
- Вернувшись в диалоговое окно Render Scene, проверьте настройки окон проекции в нижней части диалогового окна и убедитесь в том, что в раскрывающемся списке Viewport выбран элемент Perspective. Для запуска процесса визуализации щелкните на кнопке Render.
- Сохраните файл. Для этого в главном меню программы выберите команду File>Save As. В появившемся диалоговом окне Save File As присвойте файлу имя Final render и щелкните на кнопке Save.
На рис. 18 представлены некоторые кадры финальной анимации.
