3ds max 5. Библия пользователя
Диалоговое окно Material/Map...
Рис. 4. Диалоговое окно Material/Map Browser служит для выбора материалов
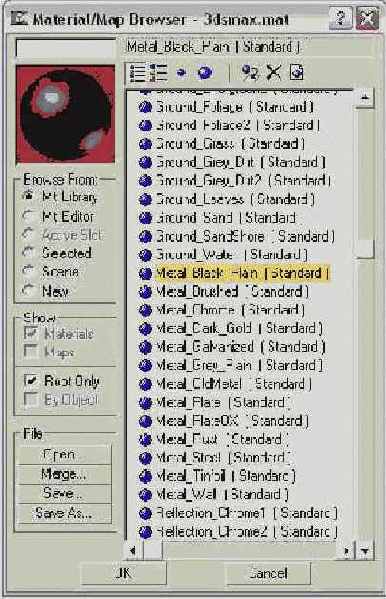
- В группе Browse From (Искать в) выберите переключатель Mtl Library (Библиотека материалов). В нижней части диалогового окна появится несколько кнопок категории File.
- Щелкните на кнопке Open, чтобы открыть диалоговое окно Open Material Library (Открыть библиотеку материалов). На прилагаемом компакт-диске в папке Chapter Example Files найдите файл Quickstart.zip, распакуйте его и найдите файл quickstart .mat. Щелкните на кнопке X, чтобы закрыть диалоговое окно Material/Map Browser.
- Щелкните на второй ячейке материала (white body) диалогового окна Material Editor, а затем на кнопке Assign Material to Selection (третья слева, на которой стрелка указывает из сферы на куб), чтобы присвоить этот материал выделенной части космического корабля, т.е. его фюзеляжу.
- Нажмите клавишу <Н> и в появившемся диалоговом окне Select Object выберете другой объект челнока. Затем присвойте выделенному объекту соответствующий материал, руководствуясь данными табл. 1.
|
Деталь модели |
Материал |
|
body |
white body |
|
enginside |
engine fire |
|
engmount |
black tiles |
|
engout |
black tiles |
|
engrim |
white body |
|
rearbody |
black tiles |
|
tail |
white body |
|
tiles |
black tiles |
|
windows |
window glass |
|
wings |
white body |
Таблица 1. Материалы деталей космического корабля
- Сохраните файл. Для этого в главном меню программы выберите команду File>Save As. В текстовом поле File Name (Имя файла) появившегося диалогового окна Save File As введите имя файла Shuttle with Materials и щелкните на кнопке Save.