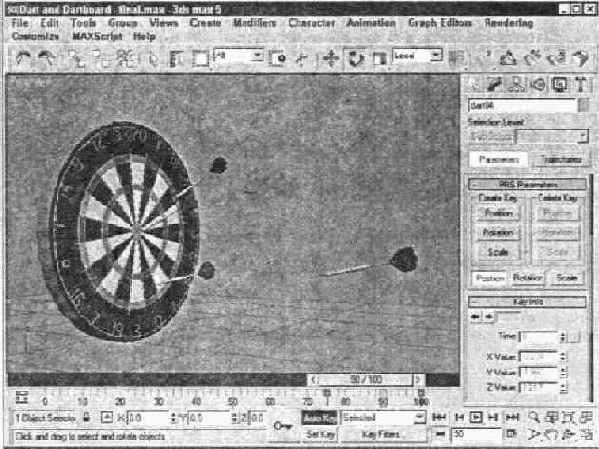3ds max 5. Библия пользователя
Анимация материалов
Анимация материалов
Возможность изменения параметров объекта в разных кадрах (с помощью кнопки Auto Key) можно использовать для анимации материалов. Таким же образом управляют картами и координатами наложения.
Анимировать материалы можно также с помощью применения в качестве материала ани-мированного растра. Для этого используют форматы . AVI, . FLC и . IFL.
|
|
Более подробно указанные типы материалов рассматриваются в главе 19, "Создание и применение материалов". |
Упражнение: поиграем в дартс
Чтобы на практике убедиться в возможностях применения кнопки Auto Key, попытаемся с помощью "летающей камеры" отследить движение дротика к мишени.
Итак, для анимации камеры, перемещающейся за дротиком, выполните ряд действий.
- В папке Chapter Example Files на прилагаемом компакт-диске найдите файл Chap 24. zip, распакуйте его и откройте файл Dart and Dartboard.max. В файле находятся модели дротиков и мишень для игры в дартс, созданные компанией Zygote Media.
- Щелчком на кнопке Auto Key (<N>) активизируйте режим анимации. Перетащите бегунок Time Slider на кадр 25 и щелкните на кнопке Select and Move основной панели инструментов.
- В окне проекции Left выберите один дротик и переместите его влево, пока наконечник дротика не коснется мишени. Сейчас вы создали ключ перемещения для кадров с нулевого по 25. Маркер ключа должен появиться на панели треков.
- Щелкните на кнопке Select and Rotate основной панели инструментов, в раскрывающемся списке Reference Coordinate System (Текущая система координат) выберите элемент Local (Локальная) и щелкните на кнопке Restrict to Y панели Axis Constraints (Ограничения по осям), чтобы выполнить вращение только по оси Y. В окне проекции Front перетащите выделенный дротик, несколько раз повернув его вокруг локальной оси Y. Таким образом, создан еще один ключ (вращения) на панели треков.
- Выделите второй дротик и еще раз щелкните на кнопке Select and Move. Правой кнопкой мыши щелкните на бегунке Time Slider, открыв диалоговое окно Create Key (Создать ключ). Убедитесь, что установлены флажки Position и Rotation, после чего щелкните на кнопке ОК. Таким образом, создан ключ, который на нужное время задержит второй дротик.
- Не снимая выделения со второго дротика, перетащите бегунок Time Slider на кадр 50 и поместите дротик к мишени (см. п. 3). После этого повторите п. 4. установив ключ вращения для второго дротика.
- Повторите пи. 3-5 для двух последних дротиков.
- Еще раз щелкните на кнопки Auto Key (иди нажмите клавишу <N>). чтобы выйти из режима анимации. Максимально увеличьте окно проекции Perspective и с помощью кнопки Play Animation (Воспроизвести анимацию) просмотрите полученную анимацию. На рис. 24.11 показаны летящие к мишени дротики.