3ds max 5. Библия пользователя
Определение областей
Определение областей
В последней вкладке, Regions (Области), диалогового окна Viewport Configuration можно определить области и выполнить визуализацию сцены в небольшой зоне. При обработке сложной анимации такой подход значительно уменьшит время вывода и снизит загрузку компьютера. Иногда также возникает необходимость в тестовой визуализации небольшой области окна проекции, которая позволила бы проверить правильность присвоения материала, расположение карты текстуры или освещения.
Определить размеры различных областей можно во вкладке Regions диалогового окна Viewport Configuration (рис. 2.18).
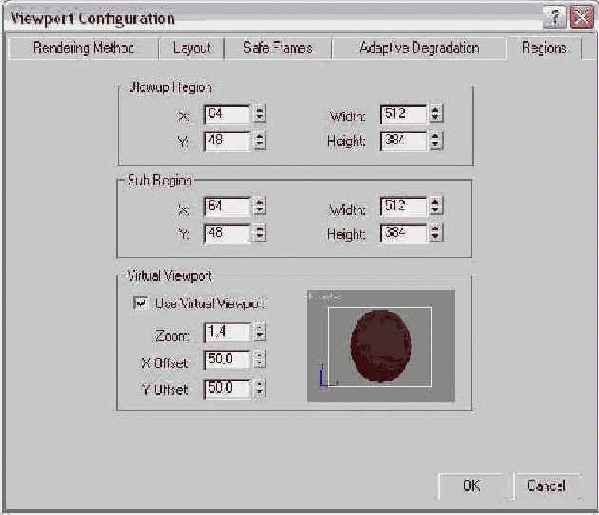
После установки соответствующих параметров областей в разделах Blowup Region (Область разрушения) или Sub Region (Субобласть) можно выбрать параметры визуализации с использованием этих областей. Для этого из раскрывающегося списка Render Type (Тип визуализации), который находится в правой части основной панели инструментов, выберите элемент Blowup или Region и щелкните на кнопке Quick Render (Быстрая визуализация). Различие между данными типами областей состоит в том, что при выбранной области Sub Region виртуальный буфер кадров будет черным, за исключением указанной субобласти. Область Blowup Region полностью заполняет виртуальный буфер кадров Virtual Frame Buffer.
|
|
Подробнее раскрывающийся список Render Type и средство Virtual Frame Buffer описаны в главе 24, "Основы анимации". |
Средство Virtual Viewport (Виртуальное окно проекции) позволяет приближать и панорамировать объекты в окне проекции с помощью клавиш с цифрами, которые расположены в правой части клавиатуры. Это средство доступно только в том случае, если использован драйвер OpenGL (один из драйверов дисплея, который выбирают при первом запуске программы 3ds max 5). Установленный драйвер показан в диалоговом окне About 3ds max.
Чтобы вывести это окно на экран, выберите команду Help>About3ds max (Справка> О программе 3ds max). Изменить ранее установленный драйвер можно во вкладке Viewports (Окна проекции) диалогового окна Preference Settings (Customize>Preferences).
Если используется драйвер OpenGL, установите флажок Use Virtual Viewport (Использовать виртуальное окно проекции), чтобы отобразить виртуальное окно проекции. Значениями полей Zoom (Масштабировать), X Offset (Смещение по оси X), Y Offset (Смещение по оси Y) определяется, какая часть изображения окна проекции будет отображена в виртуальном окне. Для этой же цели можно просто переместить прямоугольник белого цвета в расположенной справа области предварительного просмотра.
После установки флажка Use Virtual Viewport вы можете включать и отключать виртуальное окно проекции с помощью клавиши </>, расположенной над клавишами со стрелками в правой части клавиатуры. Клавиши <+> и <-> (в правой части клавиатуры) позволяют соответственно увеличить или уменьшить масштаб виртуального окна. С помощью клавиш <2>, <4>, <6> и <8> (в правой части клавиатуры) осуществляют панорамирование в виртуальном окне проекции.
|
|
Средство Virtual Viewport доступно только при установленном драйвере OpenGL. Если установлены другие драйверы - Software Z-Buffer или Direct X, данный элемент вкладки Regions активен не будет. |

